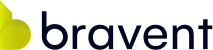¡Hola developers!
Hoy, os vamos a enseñar a desarrollar aplicaciones para Microsoft HoloLens.
Lo primero que debemos decir, es que Microsoft ha desarrollado la plataforma Windows Holographic, basada en Windows 10, que nos permite crear aplicaciones que interactúan con el entorno real e incorporan contenido virtual (hologramas).
Instalación de herramientas
Para empezar a trabajar con HoloLens, vamos a utilizar principalmente dos herramientas:
- Visual Studio 2017: También podemos usar Visual Studio 2015 Update 3, pero con la versión 2017 ya estaremos preparados para los nuevos dispositivos de Realidad Mixta.
- Unity3D(La última versión): Si estás instalando Visual Studio 2017 se puede marcar para que lo haga automáticamente, si no, podemos bajarnos la última versión de Unity 3D aquí.
En la instalación de Visual Studio 2017:
- Lo primero que tenemos que hacer es marcar la opción de Universal Windows Platform Development, para que nos instale la última versión del SDK de Windows 10.Para los últimos dispositivos de Realidad Mixta, necesitaremos tener instalado la versión de Creator Update de Windows 10 pero para HoloLens, con la Windows 10 Anniversary Update es suficiente.

- A continuación, debemos marcar la opción de Game development with Unity, para que nos instale Unity3D, y le damos a Install. Si queremos desarrollar para los nuevos dispositivos de Realidad Mixta, necesitaremos Unity 5.6 Mixed Reality Technical Preview.

Creación y configuración del proyecto:
Ya disponemos de las herramientas necesarias para empezar a desarrollar con Microsoft HoloLens, así que ¡manos a la obra!
No se diferencia mucho de un desarrollo con Unity3D para UWP, pero hay que tener en cuenta una serie de características a la hora de configurar el proyecto y exportarlo.
- Lo primero es crear un proyecto nuevo de Unity3D con la configuración por defecto de 3D:

- Asegúrate de que la cámara que va a hacer el seguimiento de la posición de las HoloLens tiene asignado el Tag de MainCamera como vemos en la imagen:

- En el desplegable Clear Flags del componente Camera, debemos seleccionar Solid Color y en la propiedad de Background, asignarle el color negro (0,0,0) que HoloLens usará como su transparencia para conseguir el efecto de Realidad
 Aumentada.
Aumentada.
- Para reducir el consumo de batería y conseguir que las aplicaciones tengan un rendimiento mucho mejor, es recomendable cambiar los Quality Settings del proyecto Fastest, para ello, accedemos al menú Edit -> Project Settings -> Quality, y seleccionamos en la flecha inferior a la plataforma de Windows la opción Fastest.

- Podemos ser un poco menos estrictos en este apartado con cosas como los huesos que afectan a un vértice, Blend Weights, y ponerle hasta 2 máximo en el caso de que tu aplicación cuente con modelos animados.El principal problema de rendimiento son las sombras.
¡Hasta aquí la primera parte! ¡Esperamos que os haya gustado!
Si queréis seguir leyendo y saber cómo configurar el proyecto en Visual Studio y exportarlo, aquí tenéis la segunda parte.
¡No os lo perdáis!
Si tenéis algún comentario o duda, ya sabéis, dejándnoslo abajo 🙂