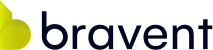¿Qué es Vuforia?
Vuforiaes un framework de reconocimiento de imágenes en Realidad Aumentada. Además, nos provee de un amplio abanico de herramientas para dar rienda suelta a nuestra creatividad a la hora de construir estas aplicaciones.
¿Cómo trabajar con Vuforia y HoloLens?
Lo primero que nos hace falta es tener las versiones mínimas soportadas: Visual Studio 2015 (Update 3) y Unity HoloLens Technical Preview 5.4F3 o 5.5 beta (32 & 64 bits)
Aunque, en este caso que os voy a mostrar ahora vamos a utilizar Visual Studio 2017 y Unity 2017.1P5
La versión requerida de Vuforia es la 6.1, pero en este post vamos a usar la 6.2 – 10.
Configurando el proyecto
- Lo primero que tenemos que hacer es crear un proyecto nuevo de Unity3D en entorno 3D. Para dar nuestros primeros pasos, lo mejor es descargar el ejemplo para HoloLens desde la web oficial de Vuforia:

- Descomprimimos el fichero e importamos el paquete de HoloLens 6-2-10.unitypackage a nuestro proyecto, así incluimos todo lo necesario para comenzar a usar Vuforia con HoloLens.
- Cada aplicación que usa Vuforia tiene una Key única. Para obtenerla, necesitaremos una cuenta de desarrollador de Vuforia.
- Una vez creada, para obtener la Key, nos vamos al License Manager
- Después, le damos a Add License Key y seleccionamos el tipo de proyecto. En nuestro caso, de Development:

- Asignamos un nombre al proyecto y le damos a Next:

- Nos lleva a un apartado con los detalles de nuestro proyecto y licencia en el que tendremos que aceptar los términos y darle a Confirm.

- Una vez hecho esto, nos aparecerá la licencia que hemos creado para nuestro proyecto en el License Manager. Si hacemos click sobre la licencia, accederemos a un apartado con la Key que vamos a necesitar para configurar nuestro proyecto en Unity3D.

- Volvemos a Unity3D y abrimos la escena de Vuforia-2-HoloLens. Para acceder a la configuración de Vuforia dentro de Unity, podemos hacerlo seleccionando el GameObject ARCamera en la ventana Hierarchy, y en la ventana del inspector, en el componente Vuforia Behaviour, pulsamos sobre el botón Open Vuforia Configuration.

- Una vez hecho esto, se abrirá la configuración de Vuforia para nuestro proyecto, donde podemos introducir la Key en el apartado Add License Key:

- Para continuar, necesitaremos configurar el proyecto de Unity3D para el entorno de HoloLens si no lo hemos hecho antes. Para ello, vamos al menú File -> Build Settings.
- Seleccionamos Universal Windows Platform. En Target Device elegimos HoloLens, Build Type a D3D y marcamos Unity3D C# Projects.
- Añadimos la escena actual pulsando sobre Add Open Scenes y finalmente le damos a Switch Platform.

- Una vez nos ha cambiado la plataforma, podemos darle a Player Settings para asegurarnos que está configurado el entorno virtual adecuado para HoloLens.

- Para acabar con la configuración dentro de Unity, vamos a marcar las Capabalities necesarias para el proyecto:
- Dentro de Player Settings, vamos al apartado Publish Settings y nos aseguramos de que estén marcadas las siguientes opciones: InternetClient, WebCam y SpatialPerception entre las demás que necesitemos para nuestro proyecto:

- Tan solo nos queda hacer una Build del proyecto para poder exportarlo a una solución de Visual Studio. Desde el Menú File -> Build Settings -> Build.
- Cuando termine de generar la solución, la abrimos desde Visual Studio y desplegamos en las HoloLens. ¡Recuerda poner la configuración a x86 y Master para que el performance sea el más rápido posible!
¡Y fin!
A continuación, os dejo unas capturas del ejemplo ejecutándose en las HoloLens:
1. En la primera he puesto el logo deBraventsobre una de las imágenes que vienen de ejemplo:

2. En la segunda, he creado una base de datos de imágenes en el Target Manager de la web de Vuforia y he subido una imagen de una de mis tarjetas:

¡Hasta aquí por hoy! ¡Espero que os animéis a probar Vuforia!
Si queréis dejarme comentarios o dudas, escribid más abajo 🙂